- 1. 安装
- 1.1. 制作启动盘
- 1.2. U 盘启动
- 1.3. 进行安装
- 1.4 安装问题
- 2. 配置
- 2.1 必要配置
- 2.2 优化配置
- 2.3 配置鼠标键盘
- 2.4 底层优化
- 2.5 配置蓝牙麦克风
- 3. 小技巧
- 3.1 快捷键
- 3.2 常用命令
- 3.3 安装顺序
- 4 常用软件
- 4.1 QQ
- 4.2 Typora
- 4.3 Wps
- 4.4 flameshot
- 4.5 VLC
- 4.6 网易有道
- 4.7 Chrome
- 4.8 PuTTY
- 4.9 FFmpeg
- 4.10 Git
- 4.13 百度输入法
- 4.14 Htop 与 Bpytop
- 4.15 文件对比
- 4.16 温度监控
- 4.17 clash
- 5 编程软件
- 5.1 Docker
- 5.2 JDK
- 5.3 IDEA
- 5.4 VSCode
- 5.5 Jmeter
- 5.6 PostMan
- 5.7 mqttfx
- 5.8 redis 客户端
- 5.9 node&npm
- 5.10 staruml
- 6 其他软件
- 6.1 Obs
- 6.2 VirtualBox
- 6.3 Systemback
Ubuntu 安装与使用
我以前的笔记本已经安装过 ubuntu16,现在准备安装成 20,笔记本上有两个硬盘。Ubuntu 20.04 LTS 代号 “ Focal Fossa”。
2021/11/1 在一台 11400+微星 B560I 的机器上新做的系统
tabby 一个 ssh 客户端https://github.com/Eugeny/tabbytabby-1.0.197-linux-x64.deb
①② ③④⑤⑥⑦⑧⑨⑨
1. 安装
1.1. 制作启动盘
看参考文档:Ubuntu18.04 安装教程
1.2. U 盘启动
在微星 B560I 主板是按 Delete 进入 Bios
参考文档:联想 e430c 安装设置 u 盘启动盘以及 bios 设置办法图文教程 需要按住 F12 进行启动。
1.3. 进行安装
下面有几个选择的重点
由于在安装 ubuntu 之前,安装过 win10 进行机器测试,所以这次安装了两次,第一次安装完毕后,使用sudo cfdisk删除了所有分区,后又重新安装的。
- 默认的安装应用
- 最小安装。主要不想安装 ubuntu 自带的 office
- 选中为图形或无线硬件,以及其他媒体格式安装第三方软件。
1.4 安装问题
1.4.1 微星 B560I
1.4.1.1 分区
这次用的是一个 PCIE4.0 的硬盘,支持的是 NvMe 协议,所以 Ubuntu 默认的分区是/dev/nvme[1-9]n[1-9]。
但是以前的联想机器是 SATA 设备,所以一下子就晕倒了,找不到/dev/sda,因为 SATA 的名字的规格是/dev/sd[a-z]。后来发现没啥事,就不再关注了。
1.4.1.2 无线网卡
由于使用的是 Intel 最新的 Ax210 无线与蓝牙网卡,Ubuntu 不支持。在askubuntu.com上找到了解决方案。
askubuntu 说这是一个 bug,执行下面命令,并重启就好了
sudo mv /usr/lib/firmware/iwlwifi-ty-a0-gf-a0.pnvm /usr/lib/firmware/iwlwifi-ty-a0-gf-a0.bak
英特尔官方网站也有 一些说明,可以作为参考。如果上面的方法不行,执行下面的实验以下。
wget -c https://wireless.wiki.kernel.org/_media/en/users/drivers/iwlwifi-ty-59.601f3a66.0.tgztar -xf iwlwifi-ty-59.601f3a66.0.tgzcd iwlwifi-ty-59.601f3a66.0/cp * /lib/firmware
当然 linux 会很快解决这个 bug 的,没准升级一下系统就可以
sudo apt updatesudo apt upgrade
1.4.2 联想笔记遇到
使用的是联想 E430C
点击【设置】按钮,不起作用。
我用笔记本外接了一个显示器,点击设置就好用了。
1.4.2.1 无线网卡
① 初次安装
首先插上一个有线的网卡,这样机器能上网,系统自动找到设备的驱动。(那些没有有线网卡的机器,就麻烦了)
1: 打开软件与更新2:附加驱动:系统会自动搜索。这时候,系统自动找到网卡与显卡的驱动。3;选中合适的驱动,进行安装。
就算安装完毕无线网卡后,发现可以访问局域网的其他机器,但是上不了网。必须配置下面这个。
② 故障处理
有一个升级 ubuntu 后发现找不到无限网卡了,提示下面的错误
bcmwl-kernel-source 软件包 post-installation脚本子进程返回错误状态10(313)执行下面脚本,出现的结果是一样的sudo apt-get install bcmwl-kernel-source
上网找到这个网址,一顿狂操作后,无线网卡可以用了
sudo apt purge bcmwl-kernel-sourcesudo apt-get install broadcom-sta-sourcesudo apt-get install broadcom-sta-dkmssudo apt-get install broadcom-sta-common# 要重启,另外在重启前执行了sudo apt-get install bcmwl-kernel-source 但是还报错了。反正最后无线网卡可以用了
1.4.2.2 语言支持(必须)
不配置,无线网卡上不了网。
点击全部应用里面有一个语言支持,点击这个会出现语言下载。
2. 配置
2.1 必要配置
没有以下配置,机器不好用。
2.1.1 指定更新镜像
在软件与更新中指定阿里为更新镜像。
2.1.2 安装网络工具
也可以不用安装,使用ip addr就可以访问了,因为这个包是为了ifconfig命令的。
# ifconfigsudo apt install net-tools
2.1.3 配置 IP 地址
2.1.3.1 临时
如果不是为了固定 IP 地址,也可以不用配种。
- 建议使用
ip addr来代替ifconfig,因为后者不维护了
先看一个当前的配置:ip addr,会出现下面的内容
3: wlp3s0: <BROADCAST,MULTICAST,UP,LOWER_UP> mtu 1500 qdisc noqueue state UP group default qlen 1000link/ether a0:e7:0b:3b:ec:28 brd ff:ff:ff:ff:ff:ffinet 192.168.31.116/24 brd 192.168.31.255 scope global dynamic noprefixroute wlp3s0valid_lft 103083sec preferred_lft 103083secinet6 fe80::7b65:49b0:5fb9:e61c/64 scope link noprefixroutevalid_lft forever preferred_lft forever
然后执行添加命令
sudo ip addr add 192.168.31.212/24 dev wlp3s0# 只显示wlp3s0网卡的配置结果ip addr show wlp3s0
执行后的结果
3: wlp3s0: <BROADCAST,MULTICAST,UP,LOWER_UP> mtu 1500 qdisc noqueue state UP group default qlen 1000link/ether a0:e7:0b:3b:ec:28 brd ff:ff:ff:ff:ff:ffinet 192.168.31.116/24 brd 192.168.31.255 scope global dynamic noprefixroute wlp3s0valid_lft 102919sec preferred_lft 102919secinet 192.168.31.212/24 scope global secondary wlp3s0valid_lft forever preferred_lft foreverinet6 fe80::7b65:49b0:5fb9:e61c/64 scope link noprefixroutevalid_lft forever preferred_lft forever
实际上为本机添加了一个新的 IP 地址,192.168.31.212,这样通过这个 IP 就可以访问了。
2.1.3.2 固定
网上流传的这种方法不对。
正确的如下:修改/etc/netplan/01-network-manager-all.yaml内容,如果修改这个内容,那么 NetworkManager 就不起作用了,然后在界面上会显示【有线未托管】提示,这个提示可以不管。
# Let NetworkManager manage all devices on this systemnetwork:version: 2renderer: NetworkManager
新的配置:enp2s0 是固定网卡,wlp3s0 是无线网卡
network:version: 2# renderer: NetworkManagerethernets:enp2s0:dhcp4: true # dhcp4wlp3s0: # 配置的网卡的名称addresses: [192.168.31.212/24] # 配置的静态ip地址和掩码dhcp4: false # 关闭dhcp4gateway4: 192.168.31.1 # 网关地址nameservers:addresses: [192.168.31.1, 114.114.114.114] # DNS服务器地址
然后输入
sudo netplan apply
2.2 优化配置
2.2.1 共享文件夹
找到一个文件夹,点击右键,就会提示安装 samba,按照提示的安装就行。
2.2.2 菜单位置
我把菜单位置放到最底部了。
2.2.3 启动 SSH 服务
用这个主要是为了从其他的机器上把一些文件复制过来
sudo apt install openssh-serversudo ps -e | grep sshsudo service ssh status
scp 的命令
scp a.txt fanhl@192.168.31.212:/home/fanhl/share
2.2.4 文件管理器快捷键
添加一个super+e作为打开文件的快捷键
nautilus .
2.3 配置鼠标键盘
使用蓝牙鼠标键盘链接电脑。
当前用的有 FL 键盘、逻辑蓝牙鼠标、小米双模鼠标。
一个键盘可以控制三台电脑
- 2.4G 链接联想笔记本,因为那个笔记本没有蓝牙
- 蓝牙 Fn+1 小米笔记本
- 蓝牙 Fn+2 微星 B560I
- 按住 Fn+数字,进入配对模式
由于鼠标只支持一个蓝牙设备,所以我就用到了两个鼠标。
另外配置一个小度蓝牙音箱,这样就可以外放音乐了。
2.4 底层优化
2.4.1 watch 数不足
② 错误原因
在开发前端代码时,会碰到下面的错误。
Error: ENOSPC: System limit for number of file watchers reached
其实是因为监控文件不足
fs.inotify.max_user_watches:表示同一用户同时可以添加的watch数目(watch一般是针对目录,决定了同时同一用户可以监控的目录数量) 默认为8192,我这台机器上运行了多个node项目,都是以root用户运行的,可能整体超过了限制
② 解决方法
修改系统配置
sudo gedit /etc/sysctl.conf
添加下面内容
#################################################################### fanhl addfs.inotify.max_user_watches=524288
重启配置
sudo sysctl -p
2.5 配置蓝牙麦克风
使用以下命令
sudo vim /sys/module/snd_hda_intel/parameters/power_save
修改文件 然后将文件中的 1 改为 0,保存后声音立马消失了
3. 小技巧
3.1 快捷键
| 分类 | 快捷键 | 说明 |
|---|---|---|
| 系统 | Ctrl+Alt+T | 打开命令行 |
| 系统 | Alt+F4 | 关闭窗口 |
| 系统-导航 | super+上下左右 | 切换当前窗口大小 |
| 系统-导航 | super+shift+上下左右 | 移动到另外一个显示器,不是太好用 |
| 系统-导航 | Alt+tab | 切换窗口 |
| 系统-截图 | shift+ctrl+alt+R | 截取一段录像 |
| 自定义-截图 | shift+ctrl+a | 截图 |
| 系统-系统 | super+A | 显示全部应用程序 |
| 系统-系统 | super+S | 显示概况 |
3.2 常用命令
更改目录权限:
chown wang shiyan.c 把文件 shiyan.c 的所有者改为 wang
chown - R wang.users /his 把目录/his 及其下的所有文件和子目录的属主改成 wang,属组改成 users
3.3 安装顺序
| 顺序 | 软件名称 | 说明 |
|---|---|---|
| 1 | typora | 为了看文档 |
| 2 | wps | 为了安装百度输入法 |
| 3 | Chrome | 安装 wps 比较慢,就顺手安装了 |
| 4 | 百度输入法 | 要按照帮助文档,安装好多附属组建 |
| 5 | htop | |
| 6 | IDEA | 这个需要下载,所以先打开 |
| 7 | OpenJdk11 | 想写一个 idea 的程序,发现 idea 只能下载 jdk17,所以手工下载一个 |
| 8 | git | |
| 9 | meld | 文件对比 |
| 10 | FFmpeg | |
| 11 | PuTTY | |
| 12 | VLC | |
| 13 | flameshot | 抓取图片 |
| 14 | ||
| 15 | Docker | |
| 16 | Docker Compose | |
| 17 | hardinfo | 系统信息,相当于我的电脑 |
| 18 | psensor | 查看风扇的温度 |
| 19 | VSCode | |
| 20 | PostMan | |
| 21 | mqttfx | |
| 22 | redis 客户端 | |
4 常用软件
4.1 QQ
linux 版本
QQ 用来传输文件或者聊天。
打开上面的网址,然后下载 x64 的 deb 版本,来在 ubuntu 上安装。例如下面的代码,文件名是一个示例。
sudo apt install libgtk2.0-0 # Ubuntusudo apt install -y /path/to/linuxqq_2.0.0-b2-1089_amd64.deb
deep-in 版本
https://github.com/wszqkzqk/deepin-wine-ubuntu
上面内容,安装失败。
4.2 Typora
typora 收费了,另外官网也无法访问了,所以只能手工下载然后使用。
到这里下载 0.11.18 版本,然后手工安装。
另外,推荐使用MarkText
下面的不建议使用了
不建议使用了 Ubuntu 自带的应用商店安装 typora,因为会有乱码
or run:# sudo apt-key adv --keyserver keyserver.ubuntu.com --recv-keys BA300B7755AFCFAEwget -qO - https://typora.io/linux/public-key.asc | sudo apt-key add -# add Typora's repositorysudo add-apt-repository 'deb https://typora.io/linux ./'sudo apt-get update# install typorasudo apt-get install typora
由于 typora 收费了,所以在执行 apt upate 时,会出现错误,这时候可以删除
sudo add-apt-repository --remove 'deb https://typora.io/linux ./'
4.3 Wps
官方网址 下载 deb 文件,选择 x86 的安装包
sudo apt install -y ./wps-office_11.1.0.9505_amd64.deb
4.3.1 提示框
遇到:正在设定 ttf-mscorefonts-installer,怎么办?
解决方法:按 TAB 键 鼠标滚轮滚到最底 按回车键
4.3.2 字体缺失
实际上我是从 window 机器上复制过来,然后复制到相应的目录中的。
sudo unzip font.zipcd fontsudo cp * /usr/share/fonts/wps-office/
4.4 flameshot
Ubuntu20 下主要推荐 flameshot 。 我把屏幕调整成 130%后发现不好用,于是就安装了省级版本 v11
安装
sudo apt-get install flameshot
默认是不启动的,这个软件有一个中文名字:火焰截图
设置快捷键
在 设置-设备-键盘-“+”添加一个新的快捷键 名字:shot
快捷键:Ctrl+Shift+a(你也可以定义任何快捷键,但最好不要和其他起冲突)
命令行:bash -c "env QT_AUTO_SCREEN_SCALE_FACTOR=
2023-6-8 日解决了黑屏的问题,很开心。
4.4.1 系统自带截图软件
辅助说明
ubuntu 自带一个截图软件Gnome-screenshot,是一个命令行工具。 使用方法可以看这个文档 。 默认保存到 home 的图片目录中了,这个功能可以用在命令行中。
4.4.2 老版 ubuntu 常用软件
shutter 以前很流行,但是由于 ubuntu 改变了自己的核心类库,所以 shutter 不能用了,可惜可惜。
Shutter
看下图,重点看
l 如何安装
l 设计快捷键
https://jingyan.baidu.com/article/9f63fb919490f4c8400f0efe.html
按”Ctrl+Alt+T“打开终端,输入安装命令,
# ubuntu20 上执行这个命令好像不行sudo apt-get install Shutter
4.5 VLC
sudo apt install vlc
4.6 网易有道
然后安装,文件名要自己改
sudo apt install ./youdao-dict_6.0.0-ubuntu-amd64.deb
不稳定,还不如在线翻译呢
sudo apt-get --purge remove youdao-dict
4.7 Chrome
下载这个软件,然后安装
wget https://dl.google.com/linux/direct/google-chrome-stable_current_amd64.debsudo apt install ./google-chrome-stable_current_amd64.deb
安装完毕后设置一下默认的搜索引擎=baidu
4.8 PuTTY
参考网址:在 Linux 中安装并使用 PuTTY
主要是不想记着服务器密码,所有用这个。实际上用系统自带的登陆也是可以的。
sudo apt install putty
4.9 FFmpeg
这么出名的工具,是必须安装的。
sudo apt install ffmpeg
4.10 Git
安装
sudo apt-get install git
我安装了版本是:git version 2.25.1
不建议使用下面官方文档的方法,安装速度很慢,因为翻墙了。
For Ubuntu, this PPA provides the latest stable upstream Git version# add-apt-repository ppa:git-core/ppa # apt update; apt install git
如果添加了建议删除
sudo add-apt-repository -r ppa:git-core/ppasudo apt update
4.13 百度输入法
不建议在 ubuntu20 上安装,如果安装了会出现乱码,然后按照网上的教程来处理后,会出现系统崩溃。
- 可以使用 ctrl+alt+f3 登陆
- 输入 startx 进入 xwindows
- 然后在网上搜索怎么删除 fictx,然后换成 ibus
如何让默认的 idea 来支持中文输入
1. 点击菜单 "Help | Edit Custom VM options..."2. 添加 -Drecreate.x11.input.method=true 到最后一行3. 重启IDEA
以前在 idea 中不能输入中文,这次安装了百度输入法,感觉好多了。解决大问题了。
由于不能再 idea 中输入中文,有时候,我就想把 ubuntu 换成 deepin 操作系统了。
要按照帮助文档,安装好多附属组建
4.14 Htop 与 Bpytop
htop 好安装。
bpytop 直接用 ubuntu 自己的界面来安装吧。
4.15 文件对比
W inMerge 和 beyond compare 感觉听方便的百度搜索下载即可
在 Ubuntu 系统下代码比对工具使用 Meld Diff
sudo apt-get install meld
4.16 温度监控
hardinfo
sudo apt install hardinfo# 运行一下命令打开hardinfosudo hardinfo
psensor
sudo apt install -y psensorsudo psensor
4.17 clash
翻墙工具,虽然上次写了一份文档,但是这次执行起来还是有点问题。所以再记录下来。
- 看这篇文档ubuntu 20.04 配置使用 clash for linux
- 可以在 github 上下载最新的,选择 clash-linux-amd64-v1.7.1.gz
- 在 home 目录中建立 clash 目录,并将文件复制到
- 修改权限
- 在~/.config/clash 中,将以前的内容复制过来。
5 编程软件
5.1 Docker
由于 daocloud 访问不正常,下面的安装步骤可能不正常,所以可以参考最新安装文档
下面两个章节是 2020 年的安装说明,主要是基于 DaoCloud 的命令安装了,当时 ubuntu20 刚出现,有些特殊。2021 年 11 月新安装了
$ docker -vDocker version 20.10.10, build b485636
docker-compose 可以使用 DaoCloud 来安装,但是要修改一下
$ sudo curl -L "https://get.daocloud.io/docker/compose/releases/download/v2.1.0/docker-compose-$(uname -s)-$(uname -m)" -o /usr/local/bin/docker-compose$ docker-compose -vDocker Compose version v2.1.0
5.1.1 Docker 安装
由于 Ubuntu20 刚发布几天,所以 Docker 没有推出相应的版本,如果要使用 Docker,可以去官方网站看看
DaoCloud 网站上有最新的安装说明
If you would like to use Docker as a non-root user, you should now consideradding your user to the "docker" group with something like:sudo usermod -aG docker fanRemember that you will have to log out and back in for this to take effect!
我执行了上面的命令,并且重新启动了。
5.1.2 Docker Compose 安装
DaoCloud 上有参考文档 . 你可以通过修改 URL 中的版本,可以自定义您的需要的版本。
#运行以下命令以下载Docker Compose的当前稳定版本sudo curl -L "https://github.com/docker/compose/releases/download/1.25.5/docker-compose-$(uname -s)-$(uname -m)" -o /usr/local/bin/docker-compose#将可执行权限应用于二进制文件sudo chmod +x /usr/local/bin/docker-compose#测试安装docker-compose --version
5.1.3 分配权限
ubuntu 是多用户系统,所以安装 docker,使用普通用户执行下面命令,会出现权限不足的提示。
docker ps
这时候,需要执行下面的操作:
#将用户添加到docker组sudo gpasswd -a $USER docker#查看添加完毕没有cat /etc/group | grep $USER#刷新这个组,如果不想执行下面,可以重启计算机就好了。newgrp docker
5.1.4 下载加速
配置 Docker 镜像站
curl -sSL https://get.daocloud.io/daotools/set_mirror.sh | sh -s http://f1361db2.m.daocloud.io
5.2 JDK
5.2.1 选择版本
那么多版本,应该选择那个适合呢?
首先,排除掉 Oracle,因为版权问题,只能选择 OpenJdk
建议选择:OpenJdk11
为什么不选择 OpenJDK8 和 OpenJDK14 呢? OpenJDK8 有点老了,OpenJDK14 有点新了。
主要是参考了 SpringBoot 的建议:We recommend AdoptOpenJDK version 8 or version 11.
5.2.2 具体安装
1:从这里下载 JDK:AdoptOpenJDK
2:解压后复制到:/home/fanhl/.jdks/jdk-11.0.13+8
3:配置文件
sudo vim /etc/profile
export JAVA_HOME=/home/fanhl/.jdks/jdk-11.0.13+8export CLASSPATH=$JAVA_HOME/lib:$CLASSPATHexport PATH=$JAVA_HOME/bin:$PATH
4:让配置生效
source /etc/profile
5:测试
java -version
显示是:openjdk version "11.0.13" 2021-10-19
5.3 IDEA
5.3.1 安装
具体步骤:
1:官方下载网址,下载了一个企业版
2:将下载的文件解压:例如我解压成 ideaIU-2020.1.1
3:放到 home 目录中
4:执行bin\idea.sh文件就可以了
也可以使用命令行进行安装,不推荐。
sudo snap install intellij-idea-ultimate --classic
5.3.2 输入证书
第一次使用的时候,会让跳转到一个网站,输入内容就可以了
5.3.3 使用技巧
- 创建快捷方式:在菜单中:Tools|Create Desktop Entry 就可以了
- 安装 lombok 插件,由于没有支持 idea2021 版本的,所以在网上找个解决方案。
- 显示变更过的内容
打开 Settings -> Version Control -> Commit中Use non-modal commit interface打勾
5.3.4 优化速度
我就修改了内存的大小
-Xmx2g-Xms1g
5.3.5 优化操作
显示内存与文件编码格式
View -> Apperance -> Status Bar Widgets -> Memory Indicator
将字体调大到 16
5.3.6 修改字符集
重点:
- 找到[File Encoding]将里面的修改成 utf-8
- 特别是:对于 Properties 文件,重要属性 Transparent native-to-ascii conversion 主要用于转换 ascii,一般都要勾选,不然 Properties 文件中的注释显示的都不会是中文。
5.3.7 Translation plugin
搜索Translation ,找到下载最多的,作者是:Yii Guxing
5.4 VSCode
https://code.visualstudio.com/Download
下载 ubuntu 的 deb 格式
sudo apt install -y ./code_1.61.2-1634656828_amd64.deb
5.5 Jmeter
http://jmeter.apache.org/download_jmeter.cgi
https://blog.csdn.net/weixin_39693950/article/details/111489848
5.6 PostMan
在应用商店中安装。
用户名:fanhualei
密码:其他 3
5.7 mqttfx
去这里下载:http://www.jensd.de/apps/mqttfx/1.7.1/
双击进行安装就可以了。
5.8 redis 客户端
到这个网址下载
https://github.com/qishibo/AnotherRedisDesktopManager/releases
选择:AppImage
在本地右键,选择可以执行。
#重命名chmod +x redis.AppImage#然后执行./redis.AppImage
5.9 node&npm
如果要开发前端代码,那么需要安装 node 和 npm。不能使用apt install nodejs,因为默认的版本比较低。
可以参考下面文档:
当前查到的版本是 16.13.0,所以安装如下:
curl -fsSL https://deb.nodesource.com/setup_16.x | sudo -E bash -sudo apt install nodejsnode -vnpm -v#安装 tyarnnpm install yarn tyarn -g
然后打开某个项目
tyarn installyarn start
5.10 staruml
① 下载
下载经常中断,需要不停的点击继续. [Current version: 4.1.6]
② 前期准备
前提:已经安装了nodejs npm
# 安装asarsudo npm install -g asar# 安装starumlsudo apt install ./StarUML_4.1.6_amd64.deb# 可直接用命令 dpkg -S softwarename 显示包含此软件包的所有位置,dpkg -L softwarename 显示安装路径dpkg -L staruml | grep app.asar# 找到/opt/StarUML/resources/app.asar
③ 开始破解
cd /opt/StarUML/resources/# 备份sudo cp app.asar back-app.asar--# 解压asar extract app.asar app# 编辑sudo gedit app/src/engine/license-manager.js
要修改的内容
checkLicenseValidity () {this.validate().then(() => {setStatus(this, true)}, () => {setStatus(this, true)//修改行//setStatus(this, false)//修改行//UnregisteredDialog.showDialog()//修改行})}/*** Check the license key in server and store it as license.key file in local** @param {string} licenseKey*/register (licenseKey) {return new Promise((resolve, reject) => {$.post(app.config.validation_url, {licenseKey: licenseKey}).done(data => {var file = path.join(app.getUserPath(), '/license.key')fs.writeFileSync(file, JSON.stringify(data, 2))licenseInfo = datasetStatus(this, true)resolve(data)}).fail(err => {setStatus(this, true)//修改行//setStatus(this, false)//修改行//if (err.status === 499) { /* License key not exists *///修改行// reject('invalid')//修改行//} else {//修改行// reject()//修改行//}//修改行})})}
④ 打包启动
#打包sudo asar pack app app.asar#启动staruml
参考文档:https://blog.csdn.net/R_W_zhang/article/details/122243901
6 其他软件
一些可能用到的软件,用到的时候再安装吧。
6.1 Obs
屏幕录像,直播之类的都需要这个软件。
我安装是失败了,提示视频驱动的问题。
前提条件
sudo apt install ffmpeg
具体安装
sudo add-apt-repository ppa:obsproject/obs-studiosudo apt updatesudo apt install obs-studio
在安装的时候,提示无法下载,只能在浏览器中下载,然后手工安装。
错误处理
如果显卡驱动程序有问题,会不能录像,那么怎么解决呢?
选择一个开源的驱动就可以了,我以前都是选择官方的 NVIDIA 的驱动,结果都不行,不知道今后是否可以。
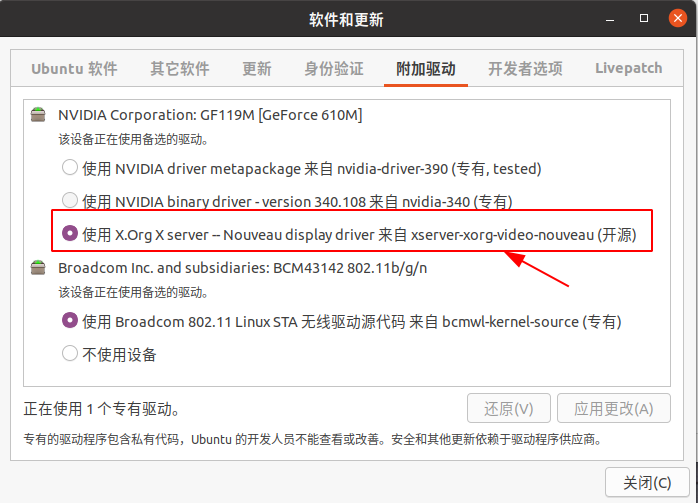
6.2 VirtualBox
虚拟机,开源虚拟机的老大,很好用。
1:下载相应版本
2:安装
sudo apt install ./virtualbox-6.1_6.1.8-137981_Ubuntu_eoan_amd64.deb
要修改一下下载的版本
6.3 Systemback
将当前系统备份成镜像文件,可以随时恢复。
这个我没有用,今后可以使用。